Excel表の範囲内にある数値の順位付けを行う関数を紹介します。
数値:順位をつけたい対象の数値を指定
範囲:順位をつける範囲を指定
順序:降順(大→小)は0、昇順(小→大)は1を入力
使用例
以下はあるクラスで行った試験結果の一覧です。
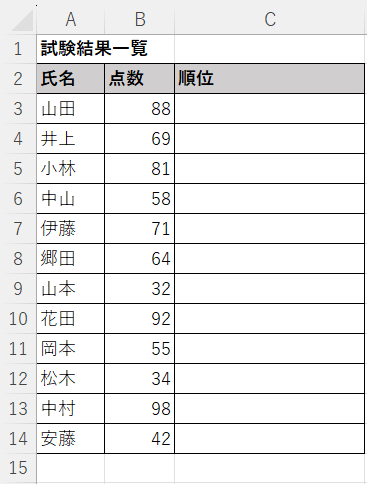
C3セルへ、山田の88点の順位を表示します。
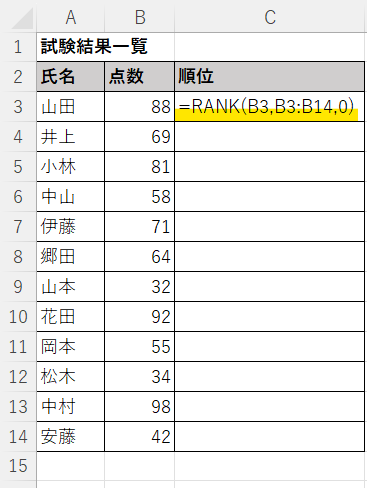
C3セルへ「=RANK(B3,B3:B14,0)」と入力します。
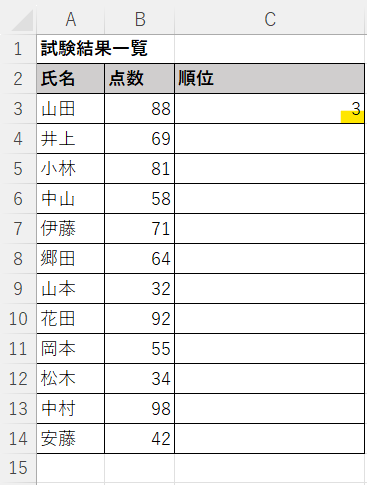
指定した範囲内での順位が表示されました。
この結果をC4~C14セルにもコピーしてすべての順位を表示させていきますが、そのままコピーすると……。
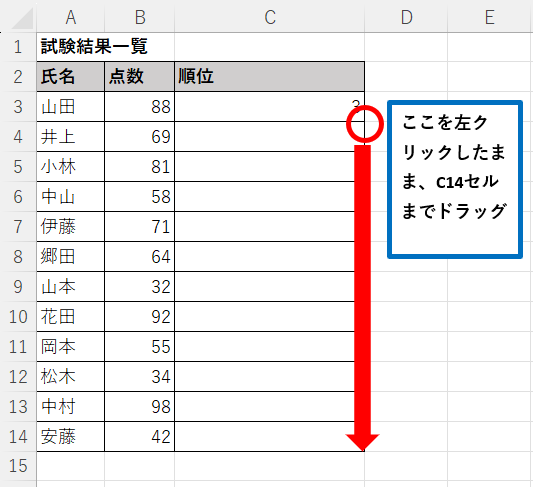
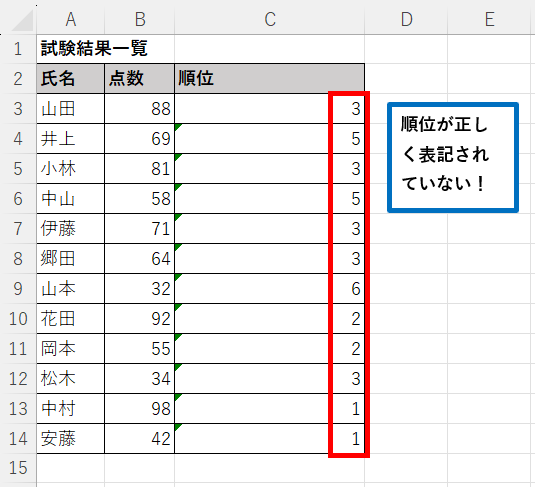
正しく表記されていません。
14行目の42点が1位になってしまっています。
これはコピーした際に参照する範囲がズレてしまうことが原因です。
C4セルは「=RANK(B4,B4:B15,0)」
C5セルは「=RANK(B5,B5:B16,0)」
C6セルは「=RANK(B6,B6:B17,0)」
………
といった具合です。
参照する範囲はB3セルからB14セルですので、コピーしてもズレない様に固定する必要があります。
相対参照から絶対参照にします。
そこでC3セルの式を「=RANK(B3,$B$3:$B$14,0)」と修正します。
(先ほどの式から範囲の引数が変わっています。)
修正前「=RANK(B3,B3:B14,0)」の「範囲」B3にカーソルを合わせ、
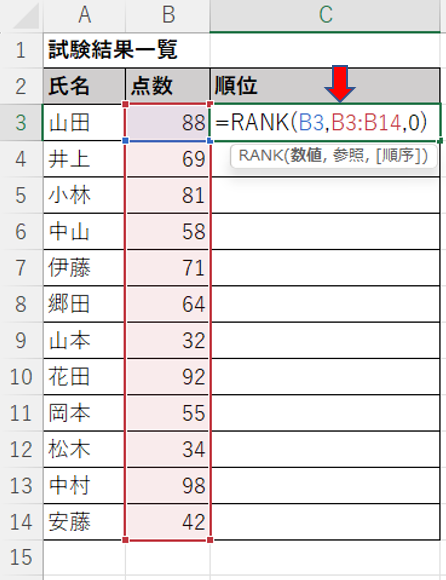
キーボードのF4を押すと、
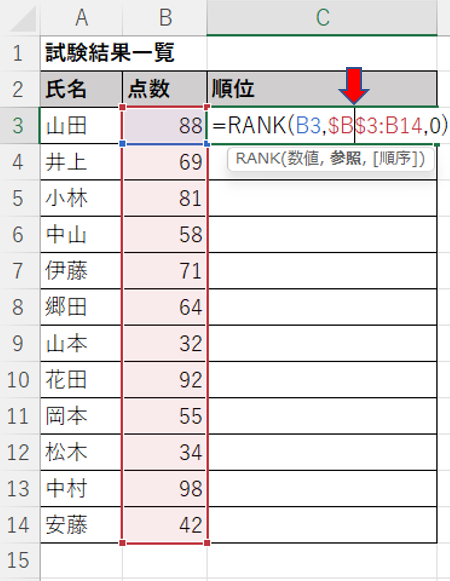
「B3」→「$B$3」と修正されます。
これを「範囲」B14も同じように行うと
C3セルの式は「=RANK(B3,$B$3:$B$14,0)」となり、修正は完了です。
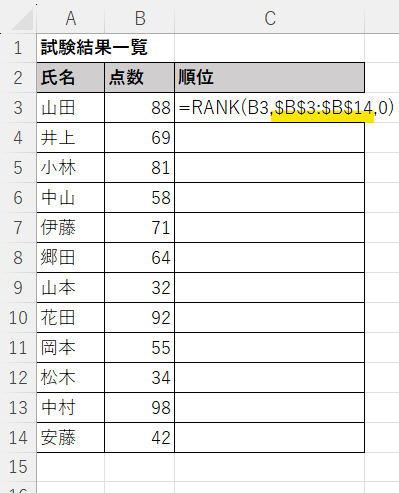
この状態でコピーをすると、
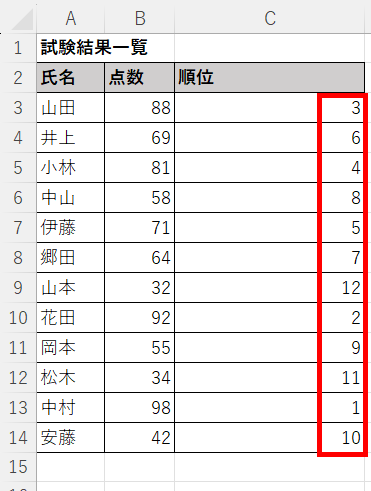
「範囲」が固定され、適切な順位が表示されます。
まとめ
RANK関数について解説していきました。
表にランダムに記載された数値の順位をつける場合、手作業で行うとミスが出るおそれがあったり、時間を要したりしますが、この関数を使えばすぐに結果が表示され、とても便利です。
具体的には、今回使用例で挙げたような点数の順位付けのほか、店舗間売上成績の順位など応用できる場面はいくつもあります。
ぜひこの関数を用いて、Excel作業の効率化を図りましょう。
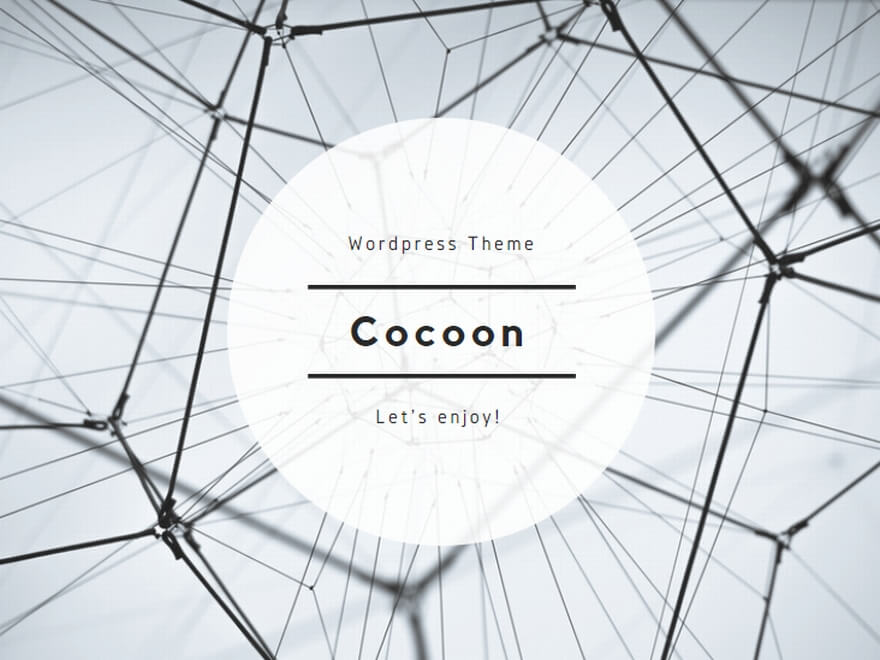
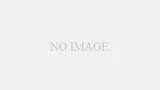
コメント