エクセル表の選択した範囲内の数値を、条件に合ったものだけ足し合わせたいとき、SUMIF(サムイフ)関数を使えば、その結果を表示することができます。
条件に合ったものだけというところがSUM関数との違いですね。
範 囲:検索条件で指定したものを範囲を指定
検索条件:検索したい文字等を指定
合計範囲:合計したい範囲を指定
~基本例~
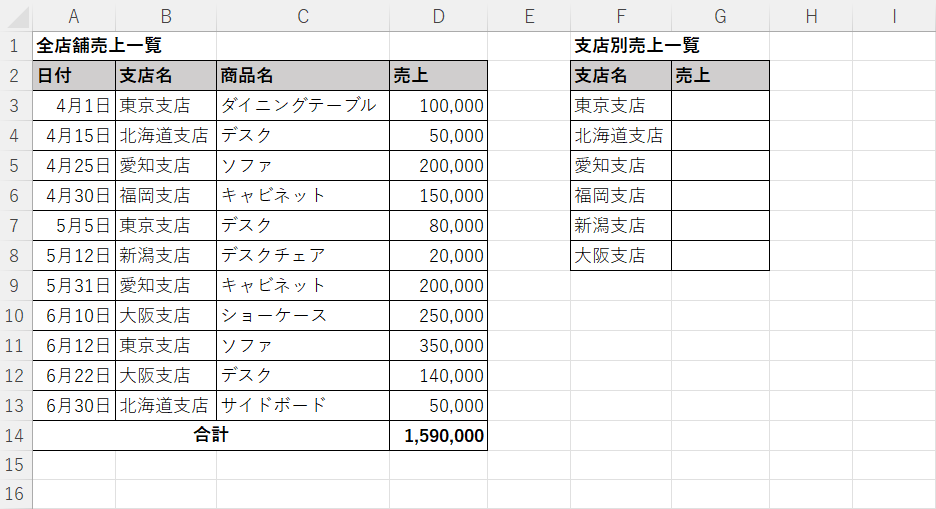
表の中には「日付」「支店名」「商品名」が混在しています。
この「支店名」にある「東京支店」のみの「売上」を合計します。
G3セルに表示します。
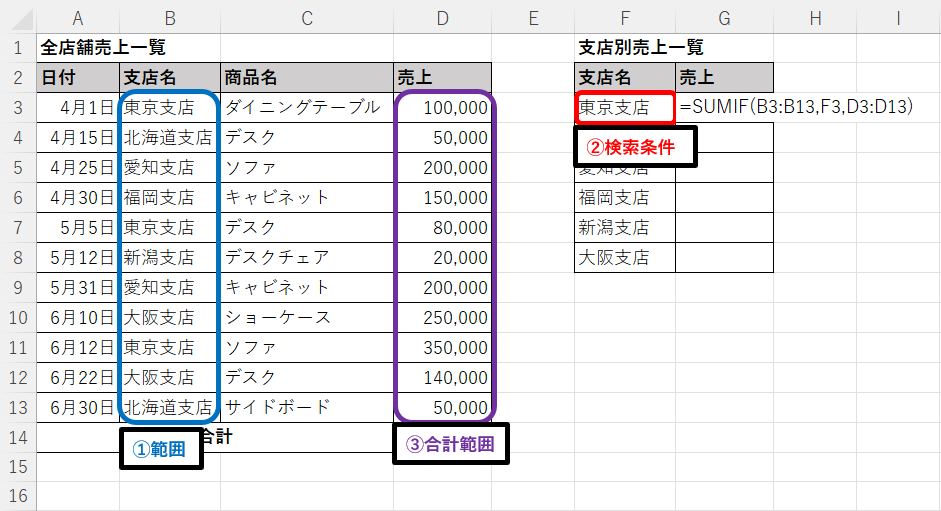
結果を表示したいセルへ「=SUMIF(B3:B13,F3,D3:D13)」を入力します。
②検索条件は「F13」を「”東京支店”」と文字列にすることもできます。
※文字列の前後に「””(ダブルクォーテーション)」をつけるのを忘れずにしてください。
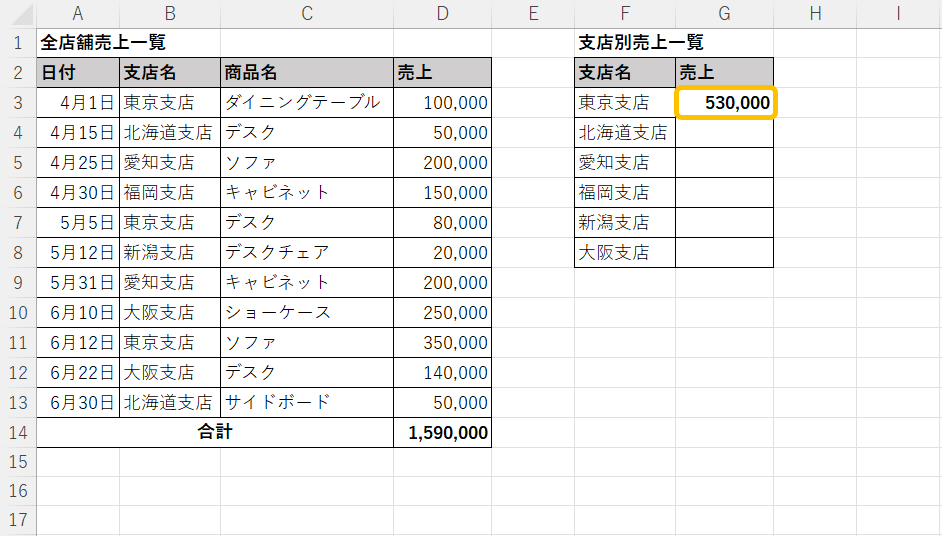
「東京支店」の合計が表示されました。
B3セル、B7セル、B11セルに対応するD3セル(100,000)、D7セル(80,000)、D11セル(350,000)の合計530,000となります。
~応用例~
「大阪支店」等、他の支店の合計売上を表示してみましょう。
「東京支店」を他の支店名へ変更することでも求められますが、表右側のように既に支店名(検索条件)が表記されているときはコピーをすることで簡単に表示させる方法がありますので、参考にしてみてください。
G3セルをクリック後、G3セルのフィルハンドル(セルの右下の黒い点の部分)にマウスポインタを合わせ、G8セルまでドラッグしてマウスボタンを離すとコピーできます。
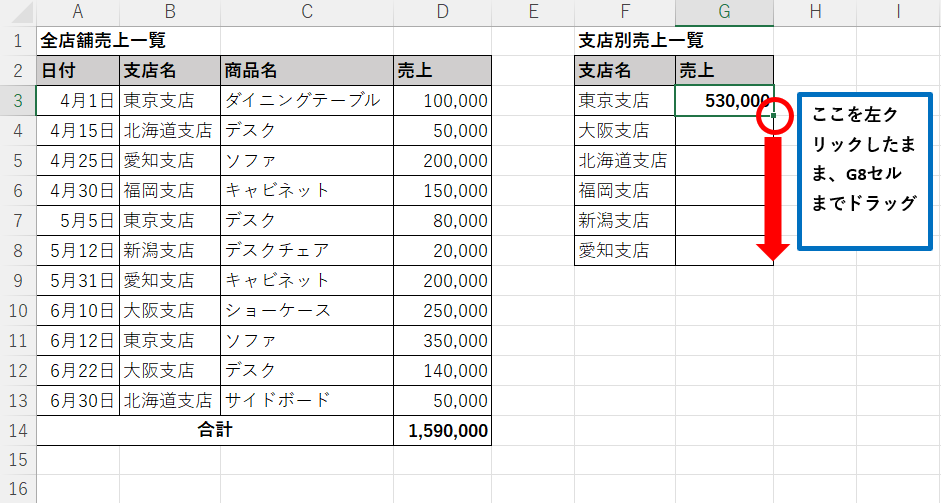
しかし、「東京支店」売上に入力した先ほどのG3セルを「=SUMIF(B3:B13,F3,D3:D13)」としたまま、コピーをすると・・・
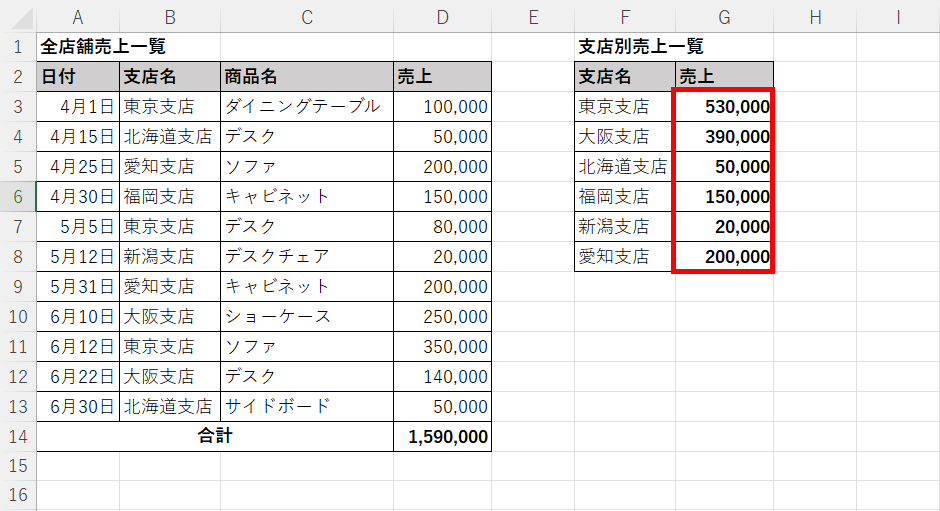
「北海道支店」は100,000となるはずが50,000となってしまっている等、正しく集計されていません。
これはコピーした際に参照する範囲がズレてしまうことが原因です。
G4セルは「=SUMIF(B4:B14,F4,D4:D14)」
G5セルは「=SUMIF(B5:B15,F5,D5:D15)」
G6セルは「=SUMIF(B6:B16,F6,D6:D16)」
………
といった具合です。
真ん中の「検索条件」はこれで問題ありませんが、「範囲」と「合計範囲」は参照する範囲がコピーしてもズレない様に固定する必要があります。
そこでG3の式を「=SUMIF($B$3:$B$13,F3,$D$3:$D$13)」と修正します。
修正前の「=SUMIF(B3:B13,F3,D3:D13)」の「範囲」B3にカーソルを合わせ
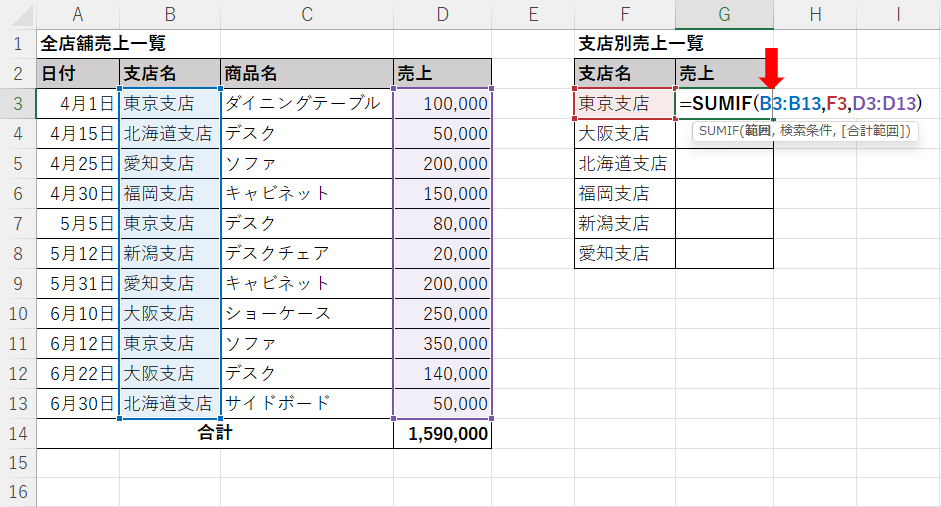
キーボードのF4を押すと、
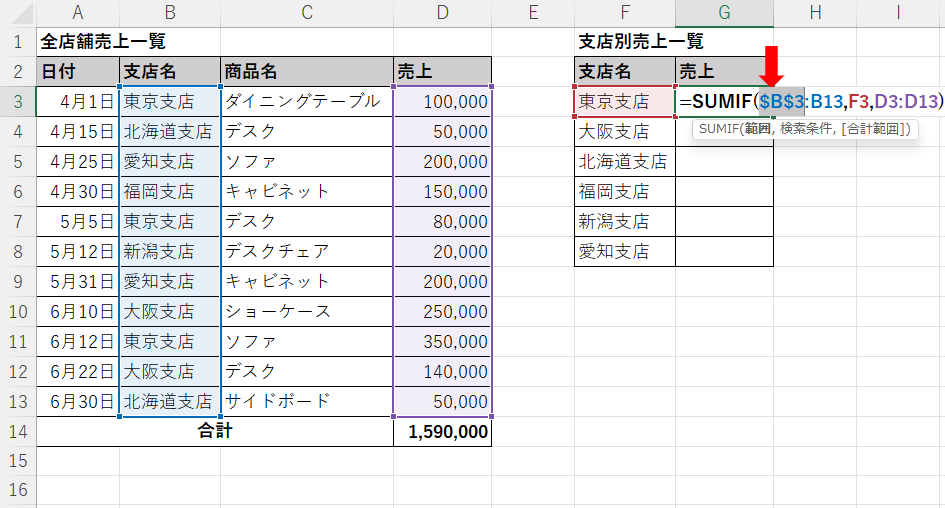
「B3」→「$B$3」と修正されます。
これをB13、D3、D13も同じように行うと
G3の式が「=SUMIF($B$3:$B$13,F3,$D$3:$D$13)」となり、修正は完了です。
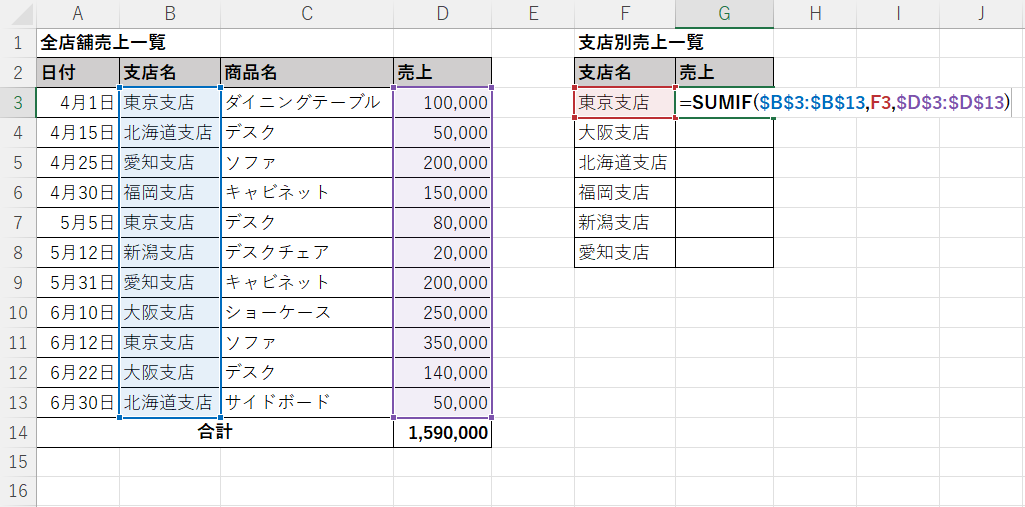
この状態でコピーをすると、
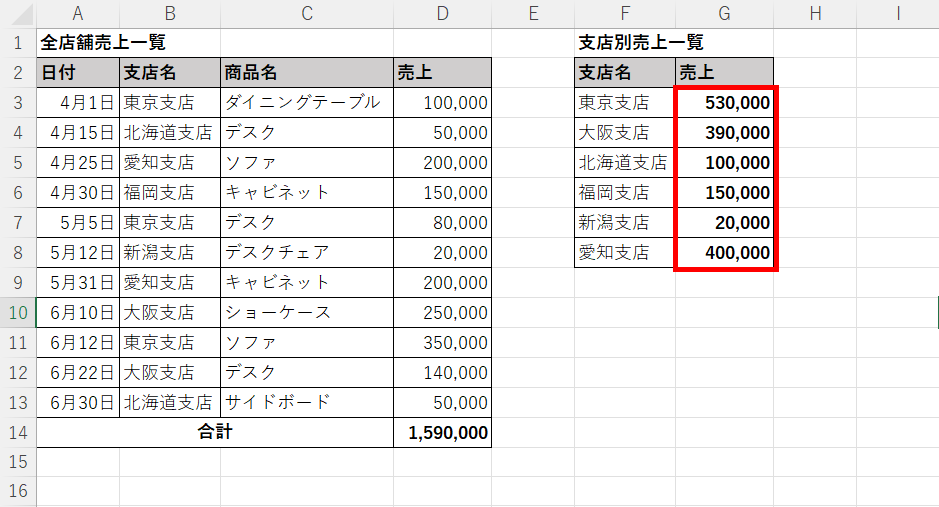
「範囲」「合計範囲」が固定された適切な結果が表示されます。
まとめ
SUMIF関数について解説しました。
例では「支店名」を範囲としましたが、「日付」や「商品名」ごとに集計することもできます。
SUMIF関数を用いれば指定した特定のグループごとに集計することができ、分析しやすくなります。
ぜひ、業務や家計簿等に取り入れ活用してみましょう。
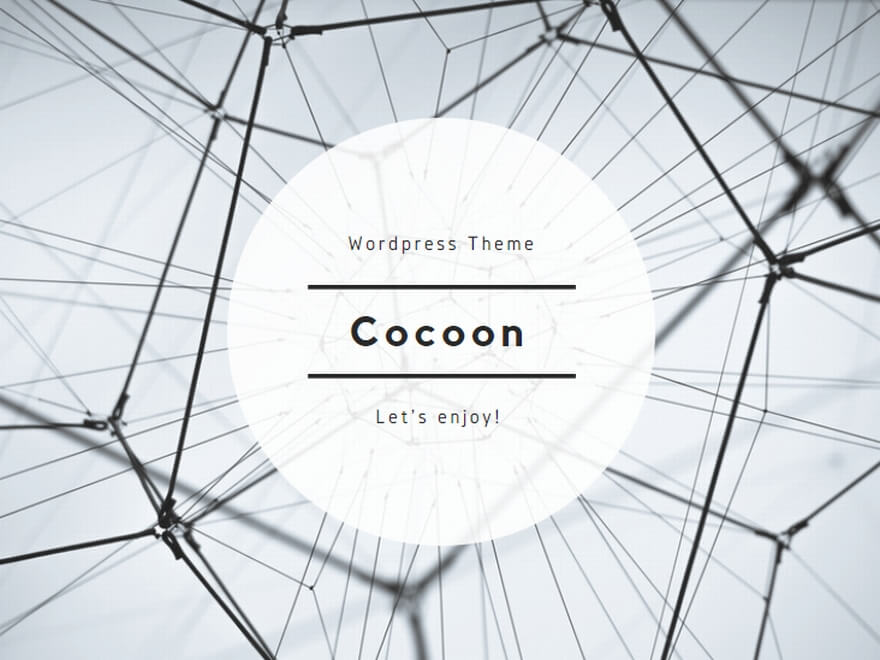
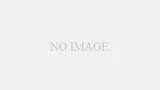
コメント