みなさん、Excelのプルダウンリストは使いこなせていますか?
Excelで作業する際に、リストから値を選択できるプルダウンリストは非常に便利です。
プルダウンリストを使用すると、入力の手間を省いたり、入力ミスを防いだりすることができます。
また、プルダウンリストは、データの集計、分析にも役立ちます。
この記事では、Excelでプルダウンリストを作成する方法をご紹介します。
項目リストを用意する方法、セル参照して作成する方法、範囲を指定して作成する方法など、3つの方法をご紹介します。
また、プルダウンリストの応用例や解除方法についてもご紹介します。
Excelでプルダウンリストの作成については、ぜひこの記事をご覧ください。
1.Excel プルダウンとは
Excel プルダウンとは、あらかじめ用意したリストからデータを選択して入力する機能です。
プルダウンを作成したセルを選択すると、以下のように、セル右下に▼ボタンが表示されます。
▼ボタンを押すとリストが現れ、データを選択して入力することができます。
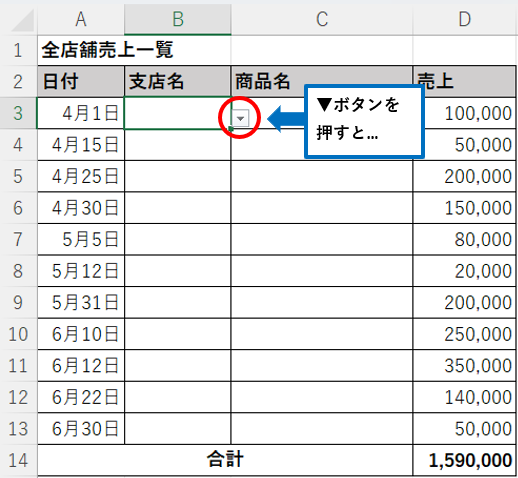
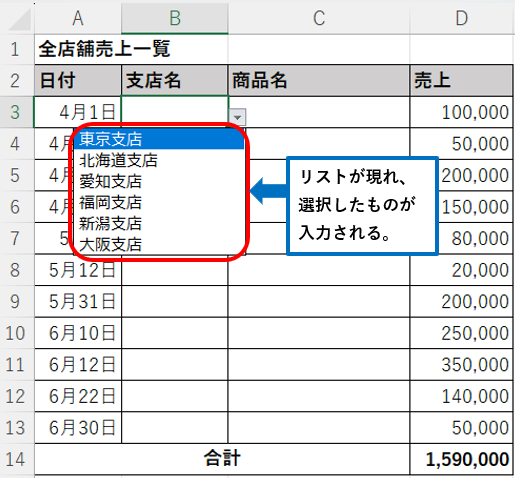
プルダウンは、入力の手間を省いたり、入力ミスを防いだりするのに役立ちます。
2.Excel プルダウンの作成方法
Excel プルダウンの作成方法は、大きく分けて2つあります。
リストを使用する方法
この方法では、プルダウンに表示する項目をリストとして用意し、選択します。
リストは、セルに入力するか、別のシートに作成することができます。
①プルダウンを作成するセル範囲を選択します。
②[データ]タブの[データの入力規則]をクリックします。
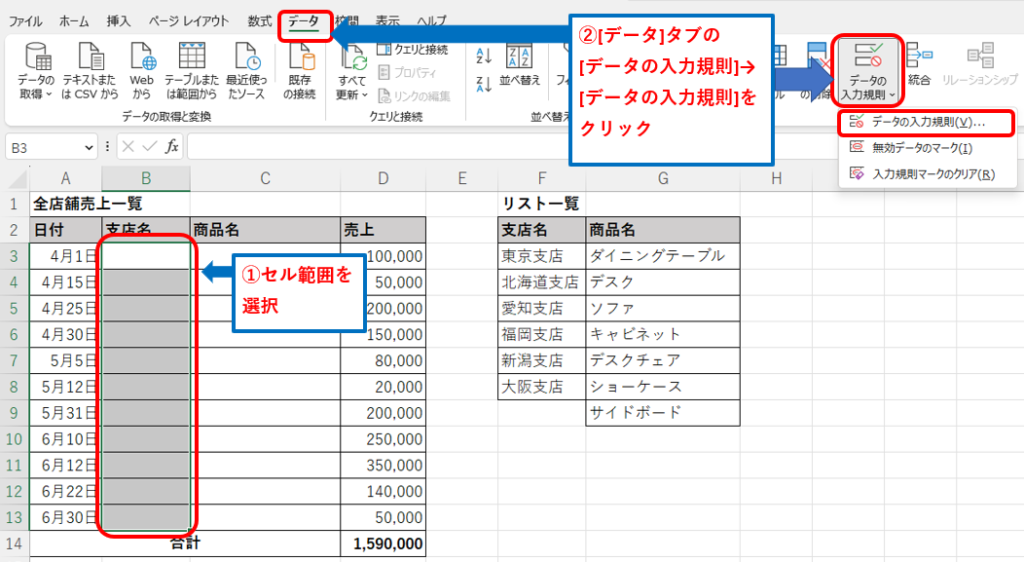
③[設定]ダイアログボックスで、[入力値の種類]を[リスト]に設定します。
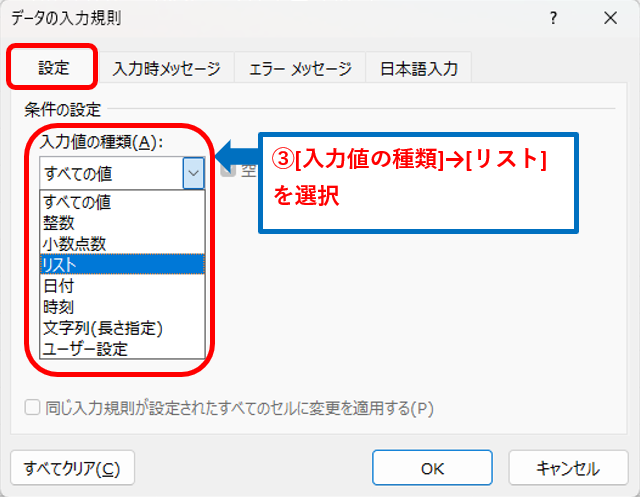
④[元の値]に、別のシートのセル範囲を選択します。
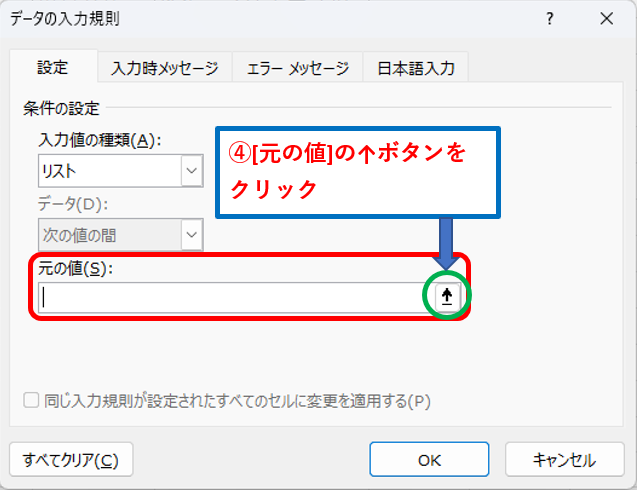
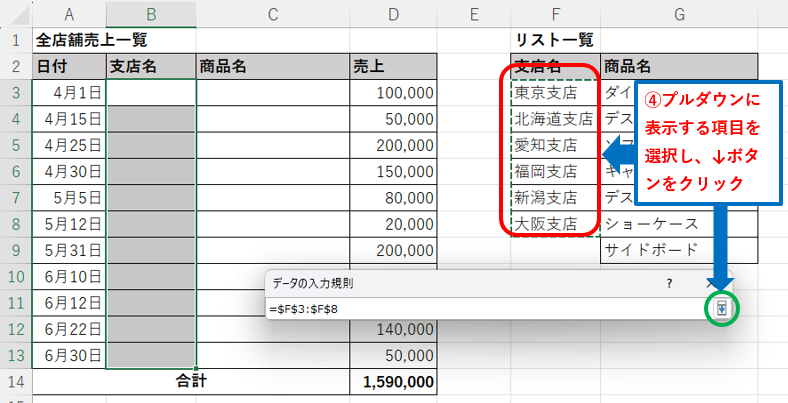
⑤[OK]をクリックします。
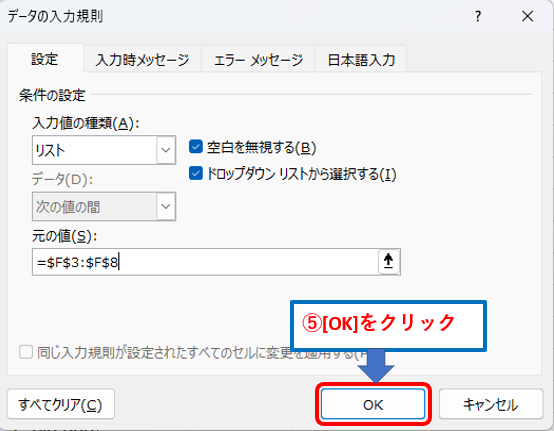
⑥これで完成です。
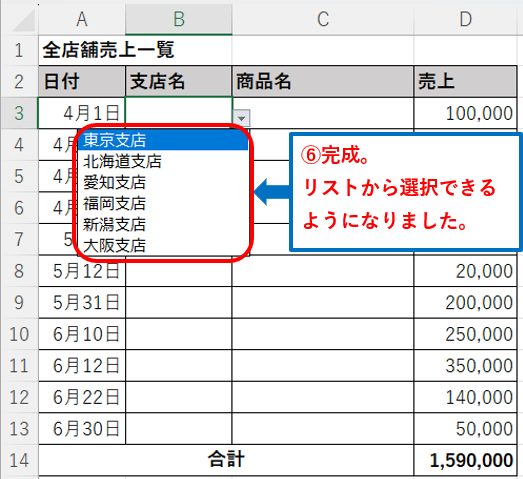
リストを使用しない方法
プルダウンに表示する項目をリストより選択せず、作成します。
リストを使用する方法の①~③と⑤⑥は同じです。
④[元の値]に、別のシートのセル範囲を選択します。
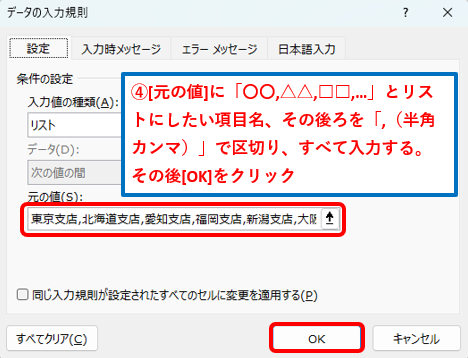
これで完成です。
事前に用意されたリストを使用した場合と同様に、プルダウンリストが作られました。
3.Excel プルダウンの解除方法
Excel プルダウンを解除するには、プルダウンを作成するセルを選択して、先ほどの[データ]タブ→[データの入力規則]→設定ダイアログボックスで、[すべてクリア]をクリックした後、[OK]をクリックします。
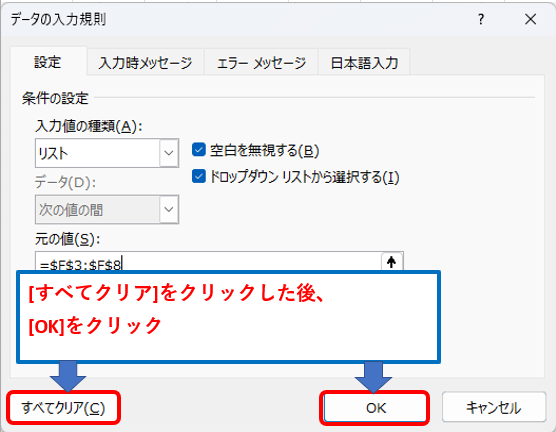
4.Excel プルダウンの応用
ここでは、Excel プルダウンの応用例をいくつか紹介します。
プルダウンの連動
プルダウンの連動とは、複数のプルダウンで同じリストを使用することです。
例えば「都道府県」と「市区町村」の2つのリストがあった場合、「都道府県」リストを選択するとそれに対応する「市区町村」のリストのみが展開されます。
プルダウンの色分け
プルダウンの色分けとは、プルダウンの項目ごとに色分けすることです。プルダウンの色分けを行うことで、目視で確認しやすくなります。
①プルダウンが作成されたセルを選択し、
②[ホーム]タブの[条件付き書式]→[新しいルール]をクリックします。
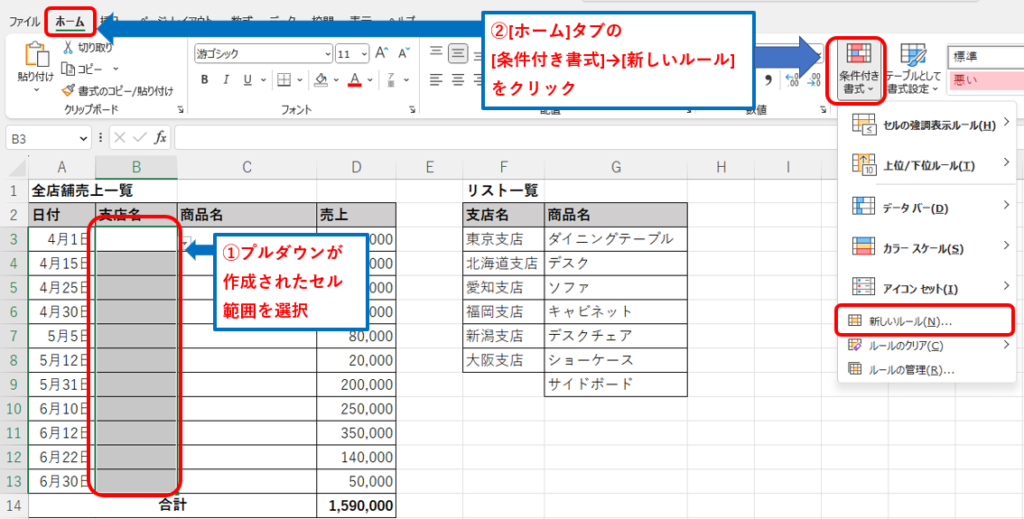
③[新しい書式ルール]の[書式を使用して、書式設定するセルを決定]を選択後、
④[次の数式を満たす場合に値を書式設定]に「=$B3=”東京支店”」と入力します。
※「=$B3」は相対参照するセルを表します。
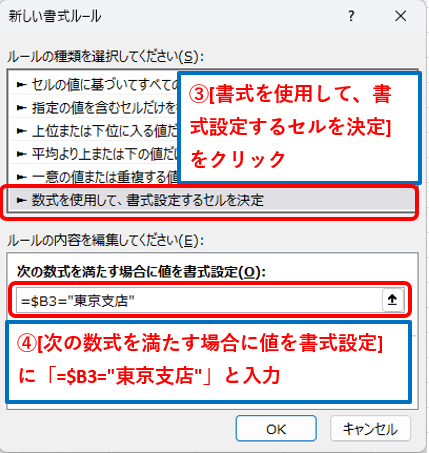
⑤[書式]をクリックします。
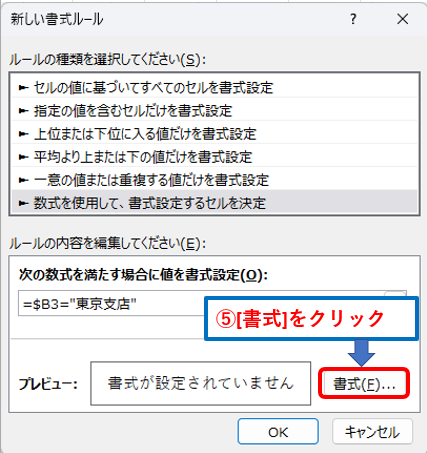
⑥[塗りつぶし]タブから背景色を選択し、[OK]をクリックします。
今回は黄色を選択しました。これで完成です。
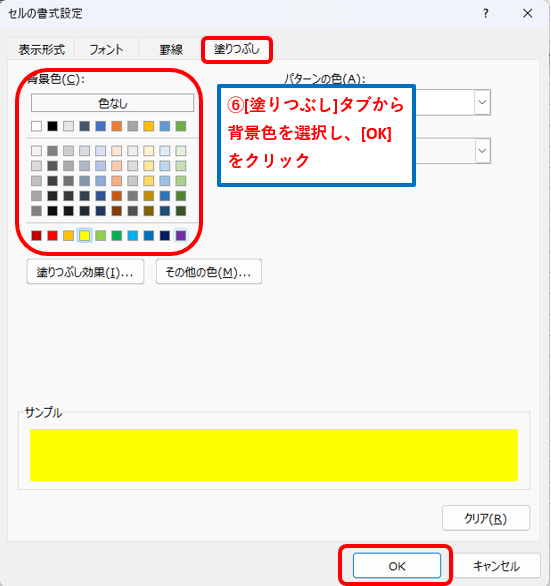
⑦条件指定した「東京支店」のみ、塗りつぶされました。
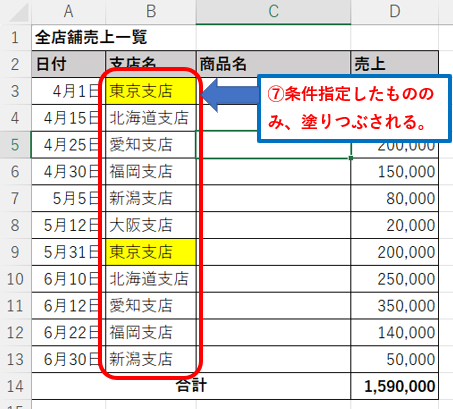
他の支店も同様に条件指定をすると以下のようになります。
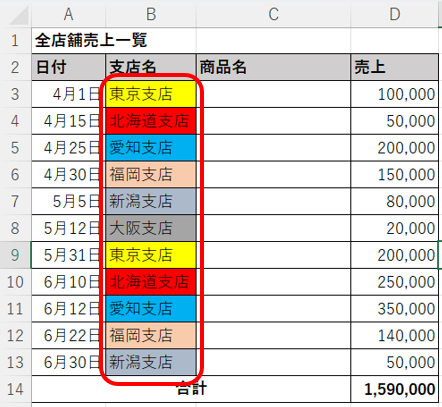
プルダウンで計算を行う
プルダウンで選択したデータと連動して集計を行います。
先ほどの例を引用し、プルダウンより選択した支店の売上額を、全店舗売上一覧より集計します。
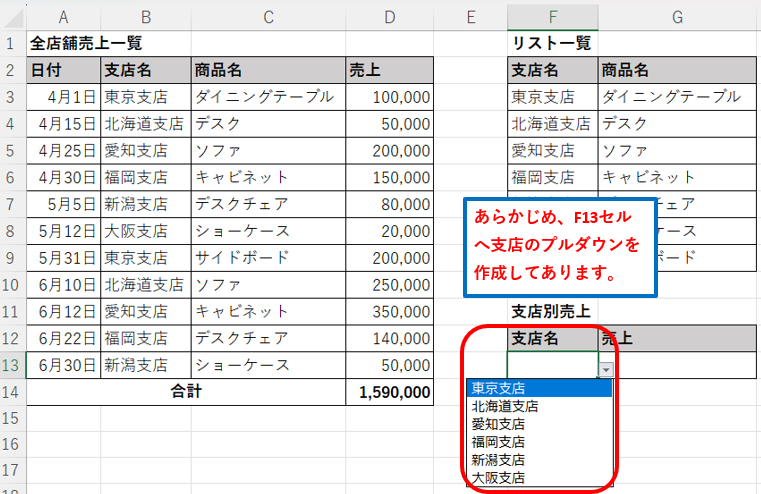
[G13セルの売上]へ「=SUMIF(B3:B13,F13,D3:D13)」と入力します。
SUMIF関数についてはこちら → SUMIF関数の使い方
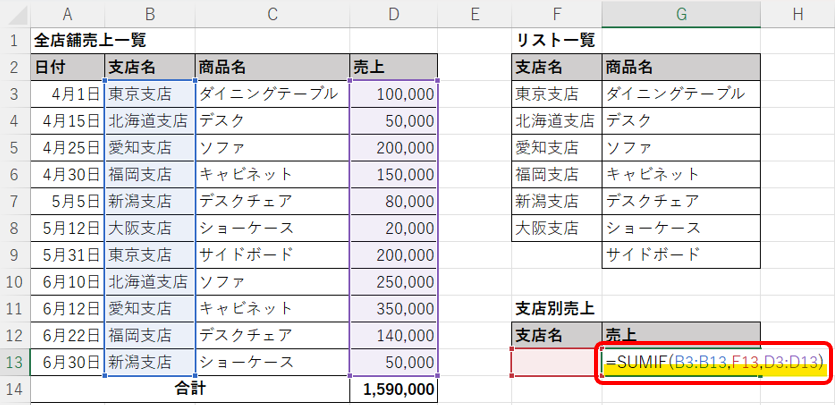
すると、プルダウンよりデータを選択すると、その合計額が表示されるようになりました。
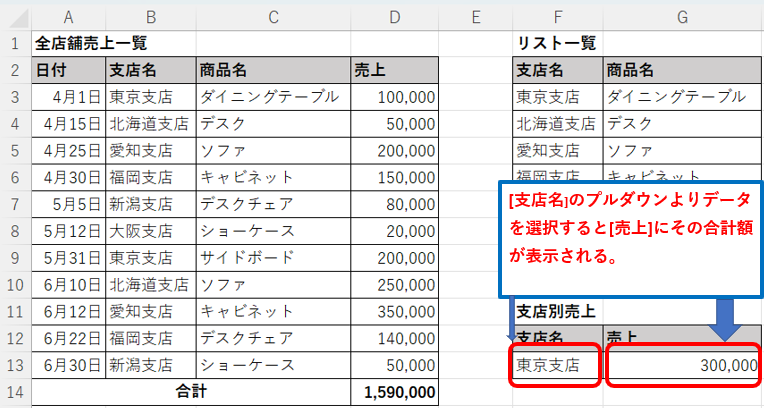
5.まとめ
いかがだったでしょうか。
応用については少し難易度が高かったかもしれません。
Excelプルダウンは、手入力によるミスを軽減し、データの整合性を確保するための便利な機能です。
本記事では、Excelプルダウンの基礎知識や作成方法、応用まで詳しく解説しました。
Excelを使いこなすためには、プルダウン機能の活用は欠かせません。
入力ミスの軽減やデータの整合性を高めるために、ぜひ本記事を参考に活用してみてください。
Excelプルダウンを使いこなし、作業効率の向上、正確なデータ管理を目指しましょう。
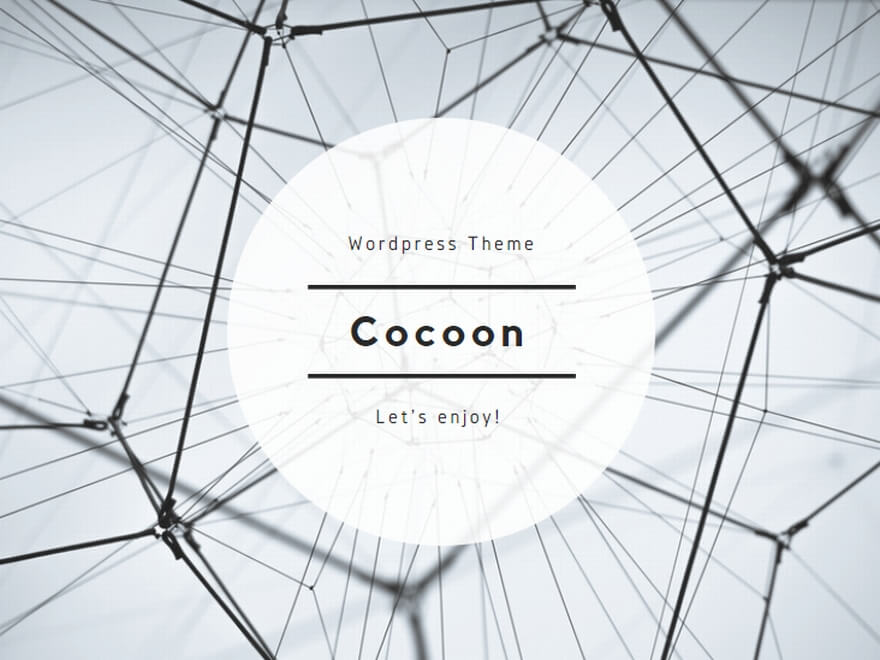
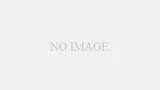
コメント