エクセル表にまとめられたリストの値を検索し、その右側にある値を表示します。
これを使用することで表に対応する必要なデータだけを取り出すことができます。
検索値 :範囲で指定するエクセル表内の検索するデータを指定
範囲 :検索値を検索する範囲を指定
列番号 :範囲内の検索値のある列を1とし、表示したいデータのある列を指定
検索の型:検索値の近似値を含む場合は「TRUE」、完全一致の場合は「FALSE」と指定
※言葉だけではわかりづらいと思いますので、以下の使用例も併せて参考にしてください。
使用例
以下の図は、あるクラスで行った試験結果一覧【以下、Ⅰ表と呼ぶ】と、出席番号別合否判定【以下、Ⅱ表と呼ぶ】です。
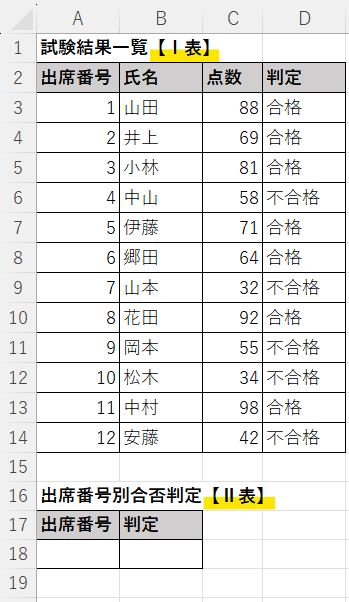
Ⅱ表の「出席番号」欄に、Ⅰ表の「出席番号」の値を入力すると、その3つ右側にある「判定」の情報がⅡ表の「判定」欄に表示されるように処理します。
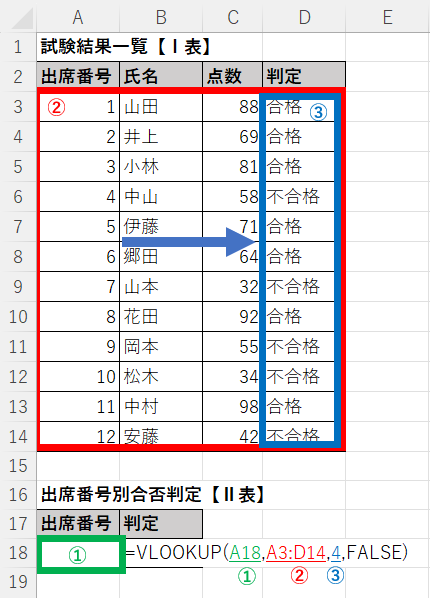
B18セルに「=VLOOKUP(A18,A3:D14,4,FALSE)」と記載します。
検索値は、Ⅱ表の「出席番号」欄のA18を指定します。
範囲は、Ⅰ表内を設定。
※検索される値が左側に来ること、表示される値が含まれていることに注意!
今回はⅠ表の検索される「出席番号」が左側、表示される「判定」が含まれるようA3:D14と指定します。
列番号は、検索された列を1とし、表示したい値を数値で指定します。
範囲の左側を1、そこから1列右に移動する毎に1つづつ増加します。
今回は検索される「出席番号」の3つ右側の「判定」を表示するため4と指定します。
検索の型は、検索値と完全一致する値のみを検索するため、FALSEと指定します。
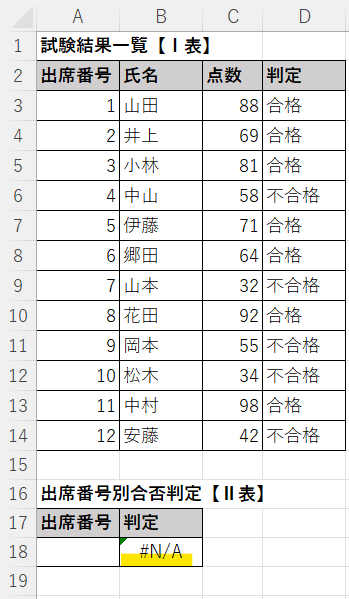
結果はエラー表示されてしまいましたが、失敗ではありません。
Ⅱ表の「出席番号」欄が空欄であったことが原因です。
Ⅱ表の「出席番号」に1と入力してみると
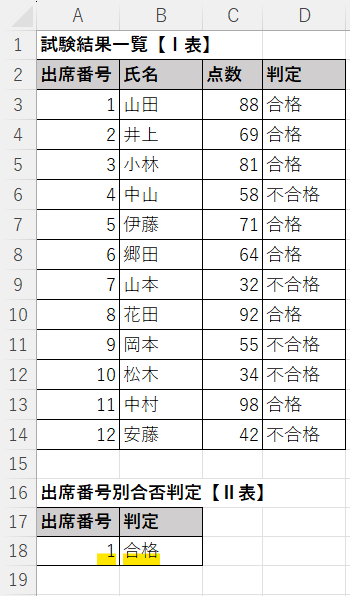
「判定」に「合格」と表示されました。
Ⅰ表の「出席番号」1の「判定」の合格が表示されたことが分かります。
同様にⅠ表の「出席番号」2~12まで「判定」が表示されますが、検索値にない値はエラー表示となります。
まとめ
VLOOKUP関数を紹介しました。
この関数は指定する因子(検索値、範囲等)が多く、それぞれの指定方法もややこしいため、初めは戸惑うかもしれません。しかし、大量のデータ整理を行う場面等、利用頻度が高く、重宝される関数の一つであるため、積極的に活用し、業務の効率化に役立ててください。
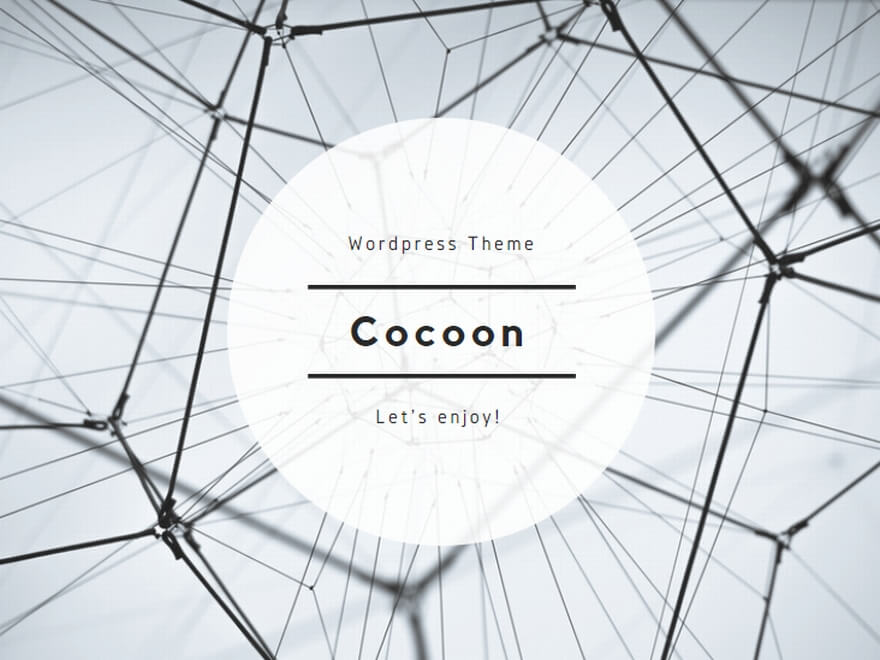
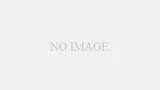
コメント